RAWで撮る
もしかするとかなりの写真好きさんでもRAWで撮ってないひと少なくないかもしれません。
JPEG撮ってだしで十分、メモリー重くなるし。。
いやいや、RAWで撮ることで生まれるメリットは大きい上に、アマチュアを脱する為にもいつかは登らないといけない階段。慣れるなら早い方がいいです。やっちゃいましょう。
まずは大きなメリットであるラチチュードのお話。
白く飛んでしまって見えるハイライトや黒く潰れてしまっているシャドー部分、JPEGだと露出を調整しても復活できない光がここまで?!というレベルで復活します。
こちらの写真を見てください。
左から元RAW画像、中央RAW画像と右JPEG撮ってだしを露出オーバーにしました。
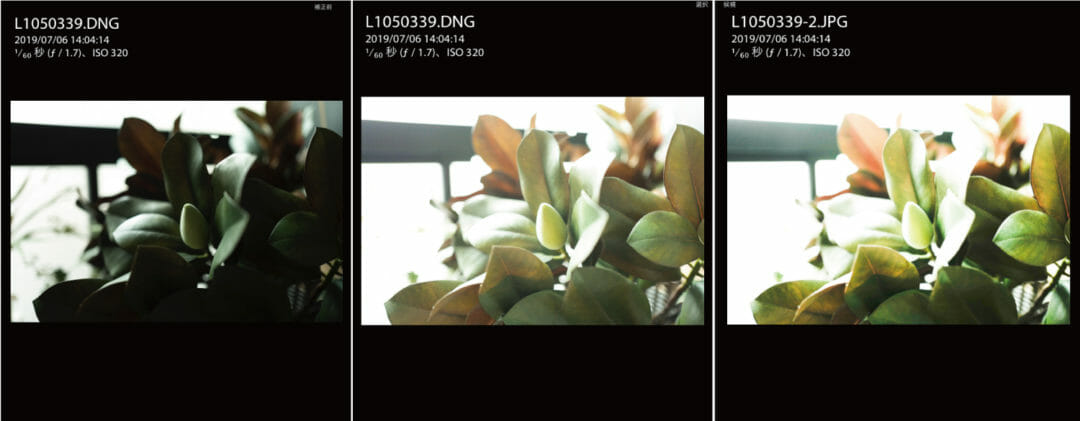
どうでしょうか?
中央の画像はかなり粘っていますよね?
右のJPEG撮ってだしは崩壊してカラーノイズが発生しています。
それからRAWで撮ったものは色味の部分も固定されていない生の状態なのでホワイトバランスの調整で白熱灯のオレンジの光も後処理で完全にホワイトバランスが取れます。
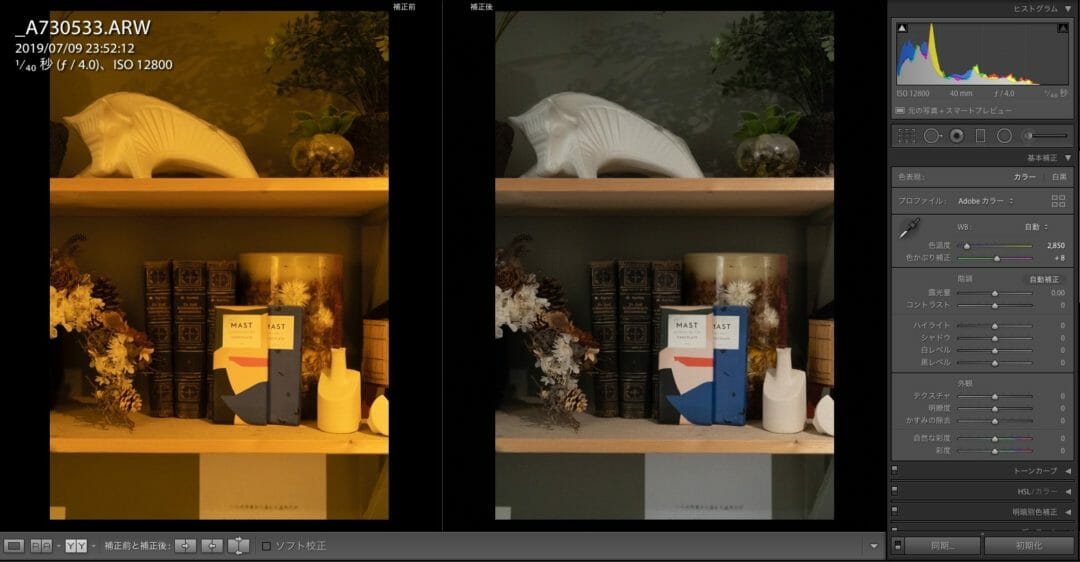
JPEG撮ってだしだと赤みがどうしても取れません。
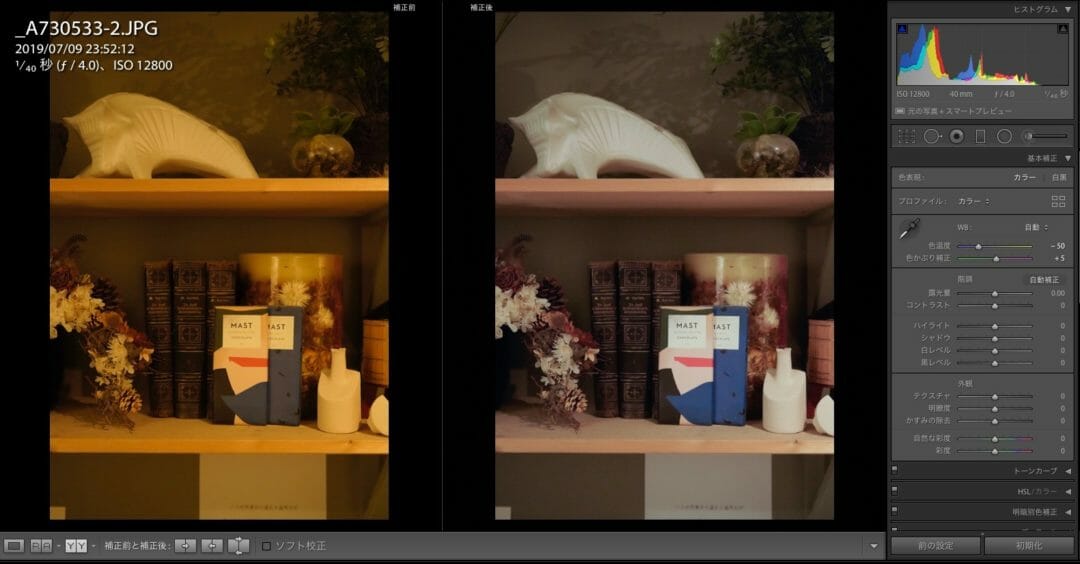
ここまで見るだけでもRAWで撮っておけば後でどうにでもなるということが分かりますよね。
つまり露出は極端なケースをのぞいて0EVで合わせておいて後は撮影に集中していられるというメリットは計り知れません。
ここでは簡単にAdobe Lightroomだけを使って良い感じにするテクニックを紹介します。
(VSCOなど有料フィルターについてはまた別で特集します)
※現在VSCOのデスクトップバージョンは終了しています(2019年始めまでに買った人だけが使える状態ですね…)
Lightroom自体有料のサービスです。(月額980円)まあ人によっては安くないかもしれませんがカメラ道に足を踏み入れた時点でもう諦めましょう。
それから大切なことですが、ここで紹介しているLightroomはClassicです。
Lightroomはもうひとつ無印のLightroomというのがあります。クラウドと直結していてどこでもいつもの作業をというやつですが、今回はスルー。
でも無印版もほぼ同じ機能が使えます。ライトユーザー向きのUIも悪くないですし、慣れたらどっちでもいいのかな。
まずは写真を取り込んで、と
同時に撮ったJPEGは「環境設定→一般→読み込みオプション」で「RAWファイルの隣にあるJPEGを別の写真として処理する」のチェックを外して見えないようにしておきましょうね。
細かく弄るために、画面上のライブラリから編集に移動します。
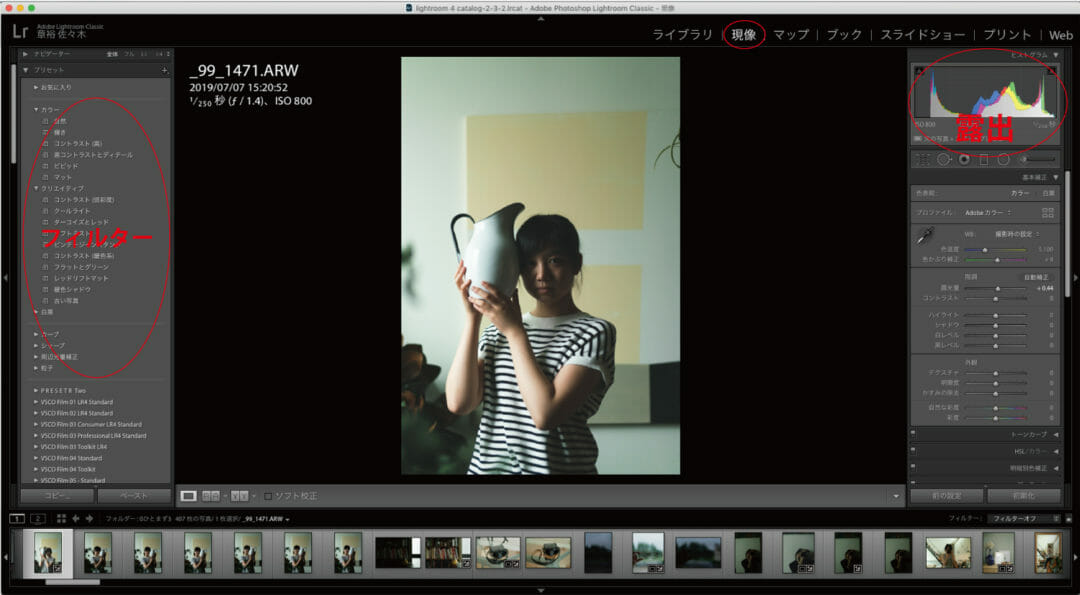
まずは露出、右上の波形の部分をドラッグすることで調整できます。
エリアが5つに分かれていて、黒レベル/シャドー/全体/ハイライト/白レベルのエリアをドラッグで調整できます。
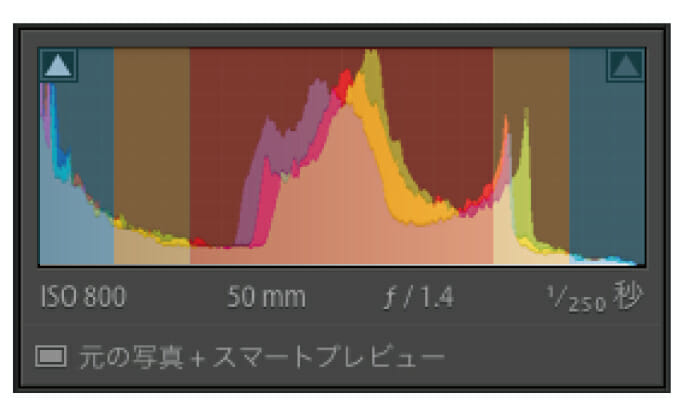
下のパラメーターで弄ることも出来ますが、こっちの方が体感的で良いですよね。
さて、オシャレな写真にするには、、
左のプリセットから好みのフィルターを選んで(ここではビンテージインスタントをオススメします、良い感じにフィルムっぽさが出ます)
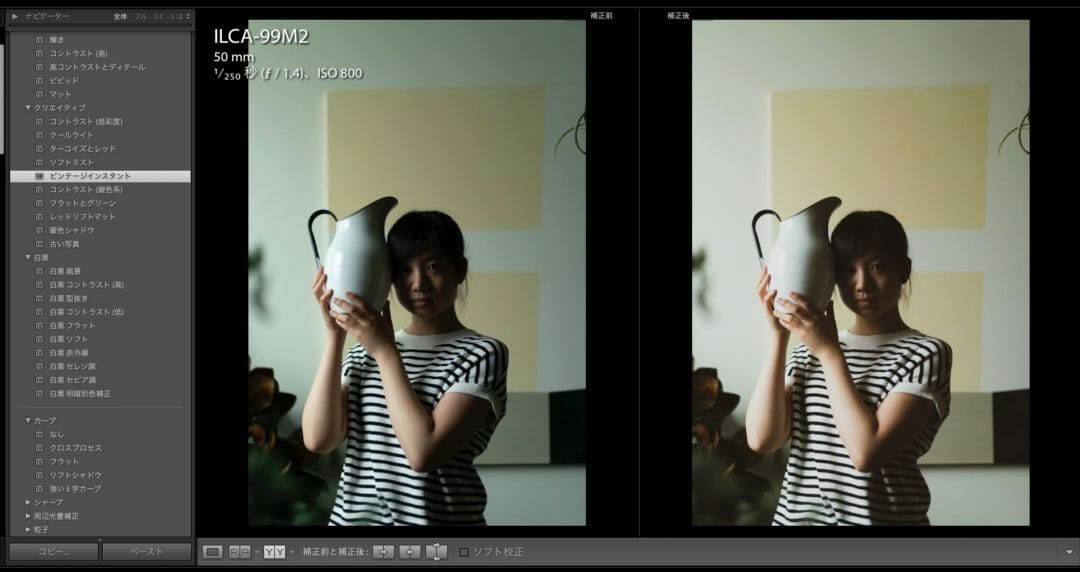
リフトシャドー効果は重要です。今っぽい写真にするのに効果大。(VSCOなどのフィルターアプリでいうところのフェードですね)
リフトシャドー効果はカメラ内の設定でいじれないのでこれだけでもPCで現像する価値があります。
ビンテージインスタントなしでリフトシャドーのみと彩度を下げるのも良い感じになります。
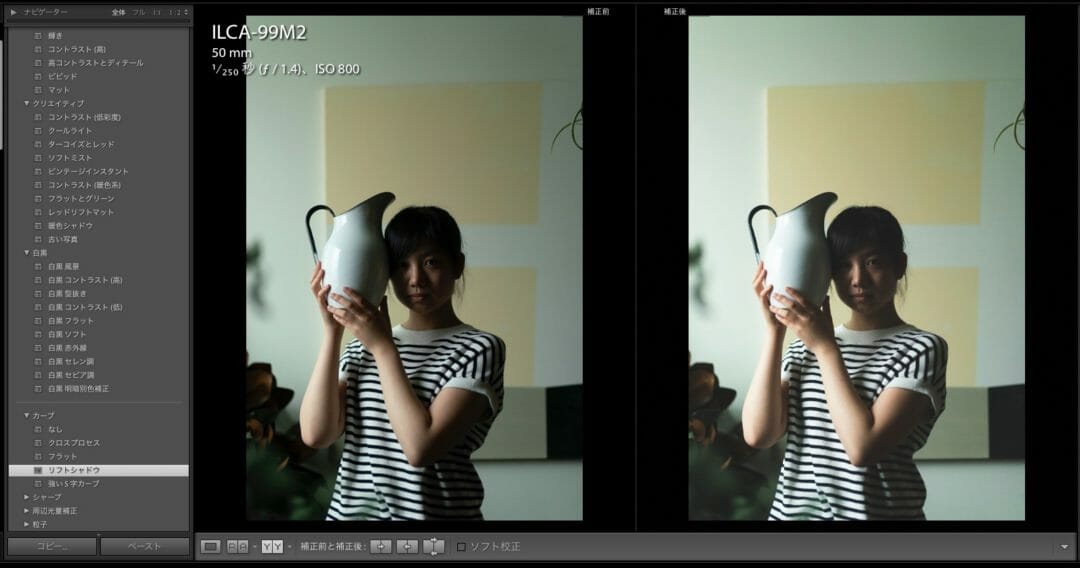
歪曲補正もとても重要です、基本の基でも触れましたが水平垂直がしっかりと出ていないと素人臭い写真になります。(歪曲補正はものすごく重要なので別コラムでも特集しています)
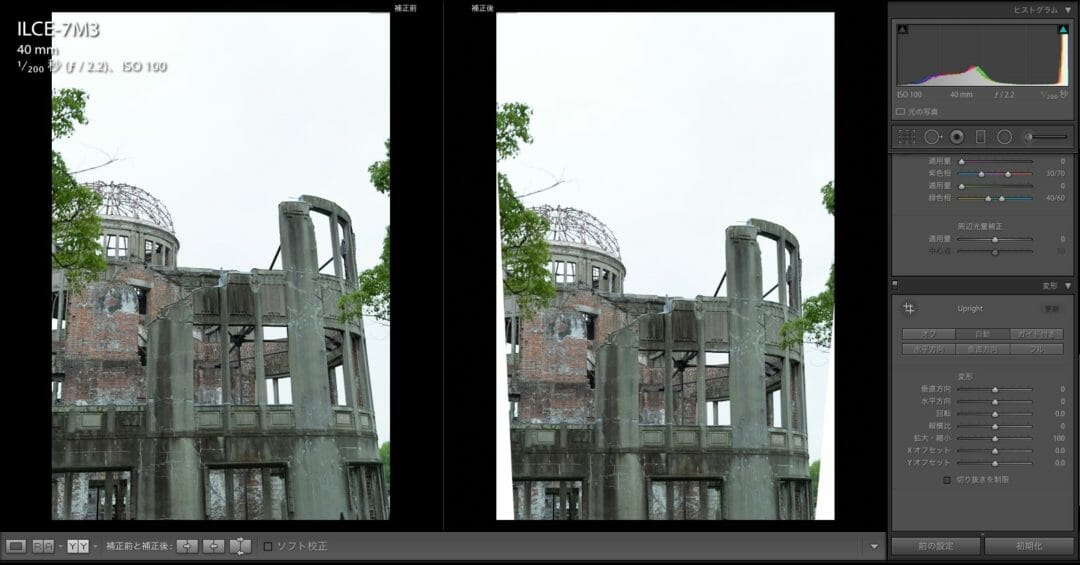
露出を上げてハイキー気味にまとめるとさらに今っぽいフィルム感が出せます。
おっとトリミングも忘れずに。
こんなところでしょうか。
あまり拘り過ぎると時間もかかり過ぎるので最初はこれくらいに。
小技ですがLightroomで現像するメリットがもう一つ。
フィルターもかけずに一旦露出とホワイトバランスを標準に合わせたらそこでJPEGで書き出しちゃいます。
なぜかLightroomで書き出したJPEGはシャドーもハイライトも豊かなデータ量で保存され、まるでRAWを弄るように弄り倒せます。
HDDのメモリをケチりたい方にはちょっとした小技です。
RAWを使う一番のメリットだと思っているのはVSCOやPRESETRなどのフィルターはRAWデータに対して効果が発揮されるようにセッティングされてる点です。
カメラ内で設定されたJPEGからのフィルター効果ではばらつきが生まれてしまいます。
自分の好みのパラメータを体に馴染ませる為にもRAWで撮るように普段から習慣づけましょう。
細かい話をすると各社でRAWデータに偏りがあります。当然ですが。
そして、おそらくVSCOなどのフィルターはCanonに合わせて作られていると思います。色んなメーカーのカメラを現像していると分かるのですが、Canonのカメラで撮ったものが一番良い感じに仕上がります。
一昔前にはスタジオで作った光と色からいじるのは邪道という考えがあってデザイナーさんにも触らせないという風潮があったのですが、今はフィルター使うのは全然アリです。
フィルターはお化粧だと思ってください。
スッピンで勝負するよりもキレイに見えるならガンガン使うべきです。
むしろ化粧なしで出歩くなんておかしいくらいの考えでOK。
※現在VSCOのデスクトップバージョンは終了しています(2019年始めまでに買った人だけが使える状態ですね、代替え案もあるので下記リンクもどうぞ!)
関連記事


