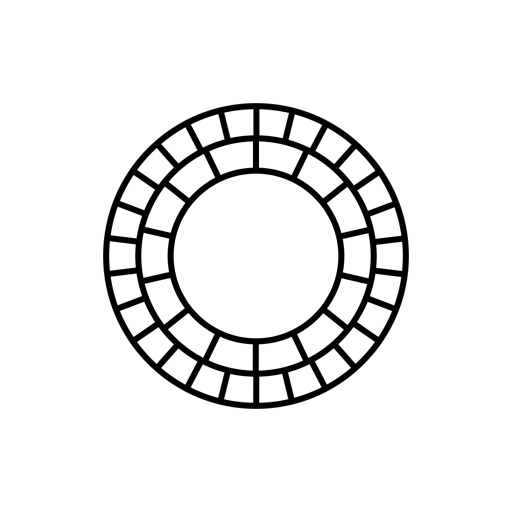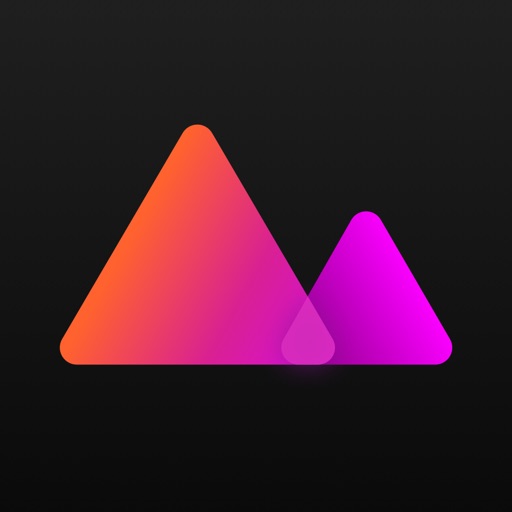フィルターを使う
VSCO / Darkroom – iPhone・iPadを使って現像
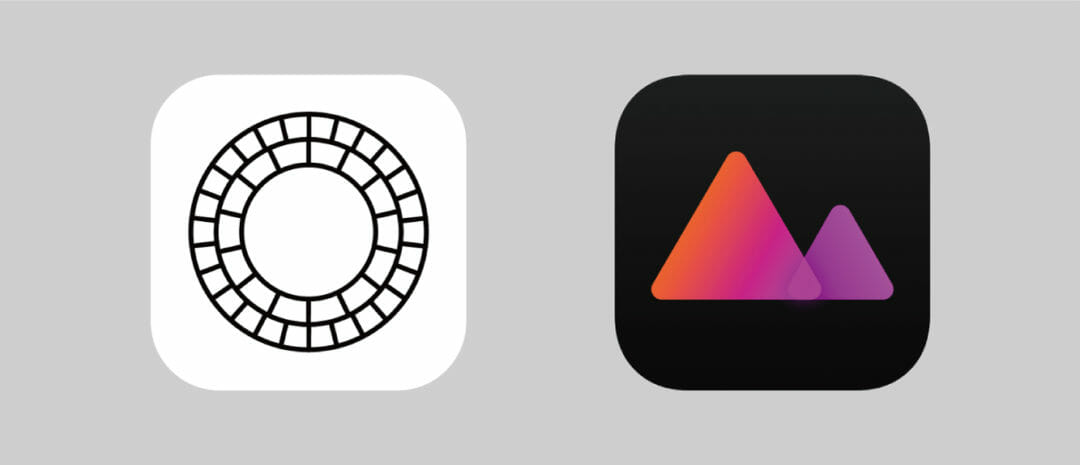
パソコンでLightroomを使ったフィルムシミュレーションでも紹介した通り、VSCOは2019年始めをもってデスクトップ版のフィルムシミュレーションの開発販売を終了しています。
という訳で紹介した通りPrisetrなど使う以外は、イケてるフィルターを使いたければモバイル機器を使う以外方法はありません。
管理人としては気が重い。だって面倒くさいもん。
でもどうやら世の中、パソコンを使う方が面倒っていう話じゃないですか。
そういうわけなので面倒くさいのですが、紹介です。
アプリは
VSCO
Darkroom
のふたつを紹介。
さて一番有名でしょうか、VSCO。デスクトップ版をやめてモバイルに特化してさらに年額契約にしていますね。
年額2000円。微妙なラインです。
基本は無料で追加の高機能は追加料金を払ってアップグレード。
まずデジカメで撮った写真を取り込みます。
BluetoothやWi-Fi使ったりとか色々と各社やってるんですけど、とにかく面倒くさい。
という訳でこれ使ってください。とにかく便利。速い!

Apple純正でもサードパーティでも。
接続するとスパッとiPhoneの画面が切り替わり写真の選択が出来ます。
RAWでもJPEGでも取りこめるのですが散々RAWを使えとこのサイトで言ってるのでRAWでいきましょう。
やはりデータはグッと重くなるのですが、それでもRAWを使うメリットは大きいです。特にホワイトバランス、それからハイライトとシャドーの粘りという点で。
それでもRAWはイヤだと言うのであればカメラのJPEGのセッティングは色味は一切弄らないようにしてなるべくフラットでクセのないニュートラルな画像になるようにしておくべきです。あとで色々と弄れるように。
特にコントラストを高くしてドラマチックにしたいと思うかもしれませんが、ここは最低に設定。
ハイライトとシャドーの情報を少しでも多く残しておくためです。
そして、ホワイトバランスはRAWとは逆でオートに。これもクセをなくす為ですね。
さて取り込んだ画像をVSCOを開いてインポートします。
選択してパラメーターマークを押して編集に突入です。
無料でも結構使えます。いや、十分じゃないんですか?
ここで管理人オススメは、「C2」ですね。そのままだと強過ぎるので再度C2のボタンをタップして強度を調整します。強くても半分くらい。
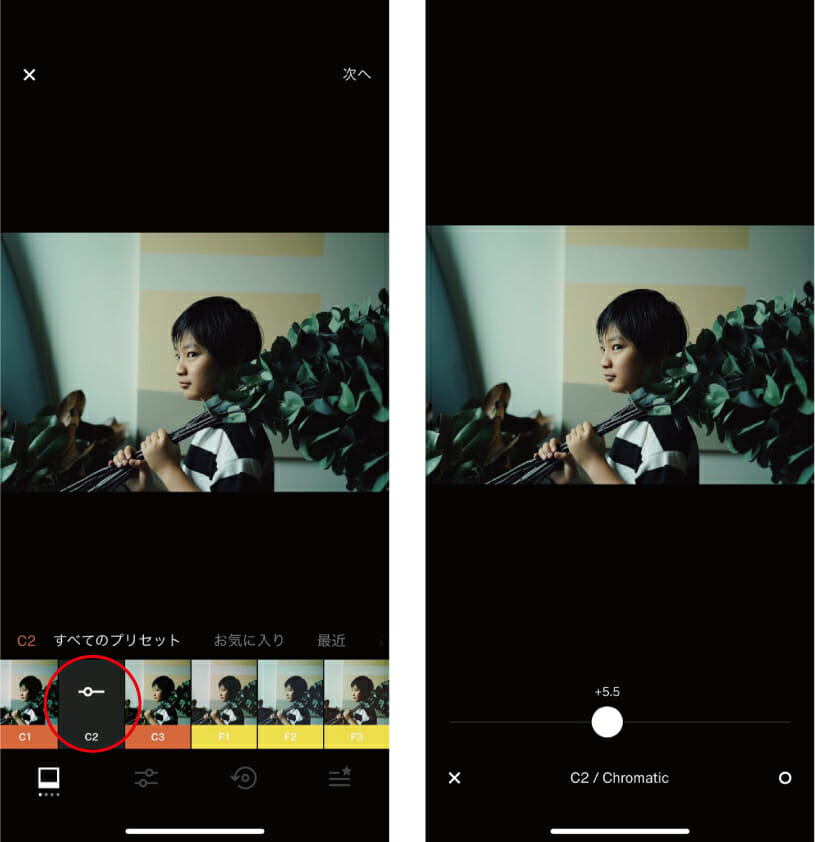
と、簡単ですね。
必要があれば露出・ホワイトバランスを調整して、フェードをほんの少し入れるとグッとオシャレになります。フィルターと同じでやり過ぎは厳禁。少しで十分です。
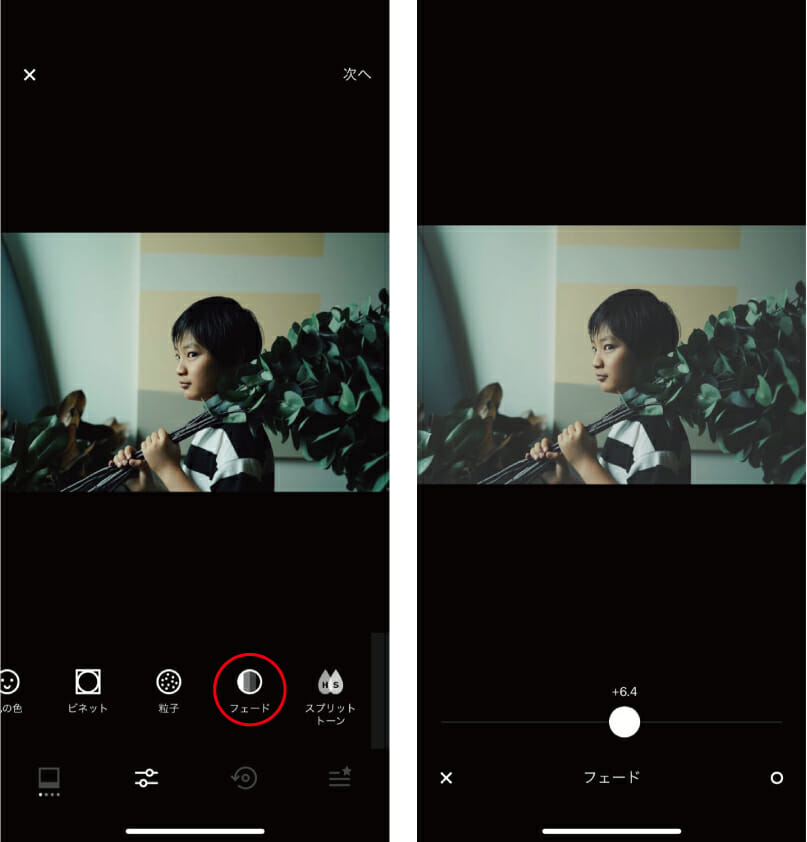
トリミングと回転させてなるべく水平垂直を出すことをは忘れずに。最後のお化粧です。
有料で使える機能はさらに豊富なフィルターと写真に外枠(余白)をつける機能、それからHSL(各色ごとに色合い・彩度・明るさのパラメーターを弄れる)ということなので、プロでなければ有料版は不要ですw
VSCOには独自のSNSがあります。シャレもの同士で繋がり合おうというわけです。確かにとても優れた写真に溢れていて写真集を買わずにこんなに良い写真だけを見れるのは良い時代!
すごく勉強になるので参考にしてほしいです。
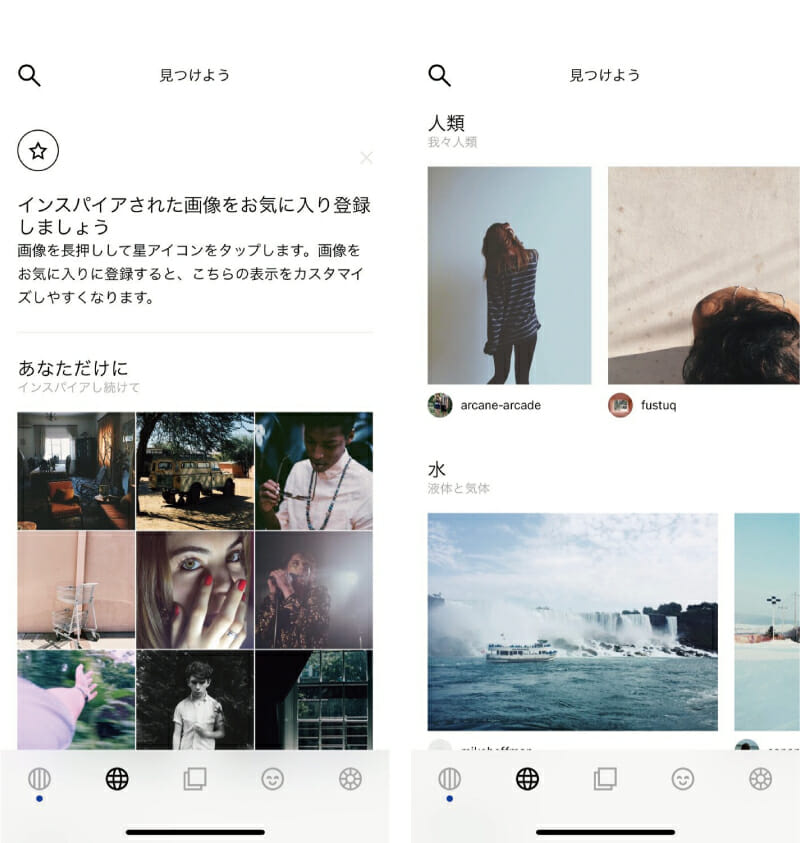
不満を言うなら、オシャレ業界に身を置き、オシャレに浸り切った生活をしている管理人にすらVSCOのオシャレ過ぎるシンプルなUIには若干イラッとしてしまいます。
これじゃアンチが生まれそうと勝手に心配しますw
さて、冒頭にも書いてあるように今回はDarkroomというアプリもご紹介します。
なぜこれも使って欲しいのかと言うと、このアプリは有料ですが、歪曲補正が出来るんです。
歪曲補正はとても重要だとこのサイトでも語っている通り、これをやっているかやっていないかで随分と仕上がりが変わってきます。
Darkroomでもカメラロールにアクセスして編集を開始。こちらもRAWデータが問題なく弄れます。
Darkroomには「インポート」という概念がありません。なんだかスッキリしてちょっと気分が良い。
バババッと紹介。
フィルターも十分揃っています!おすすめはL220とかでしょうか。VSCO同様に露出とホワイトバランスを調整してフェードをちょっと。何度も言いますがやり過ぎは厳禁ですよ!フィルター効果はちょっと弱める、基本です。
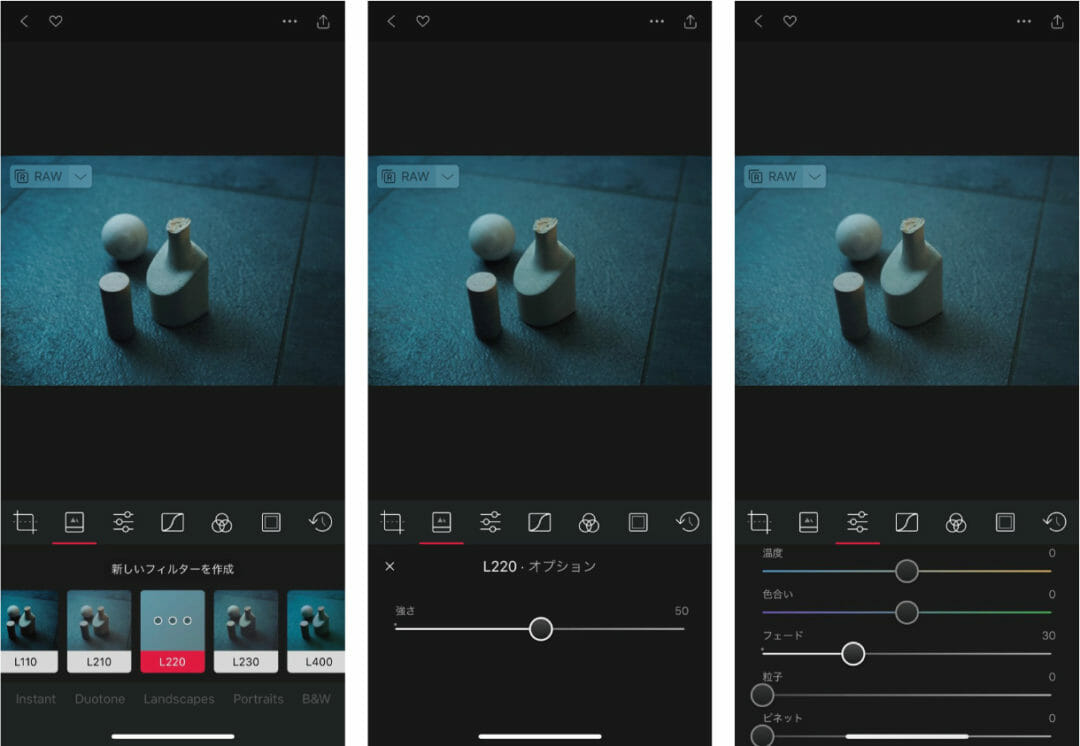
トーンカーブ(有料)と作業の履歴が見れてやり直しできるのはちょっと嬉しい。分かってるなと感じさせます。
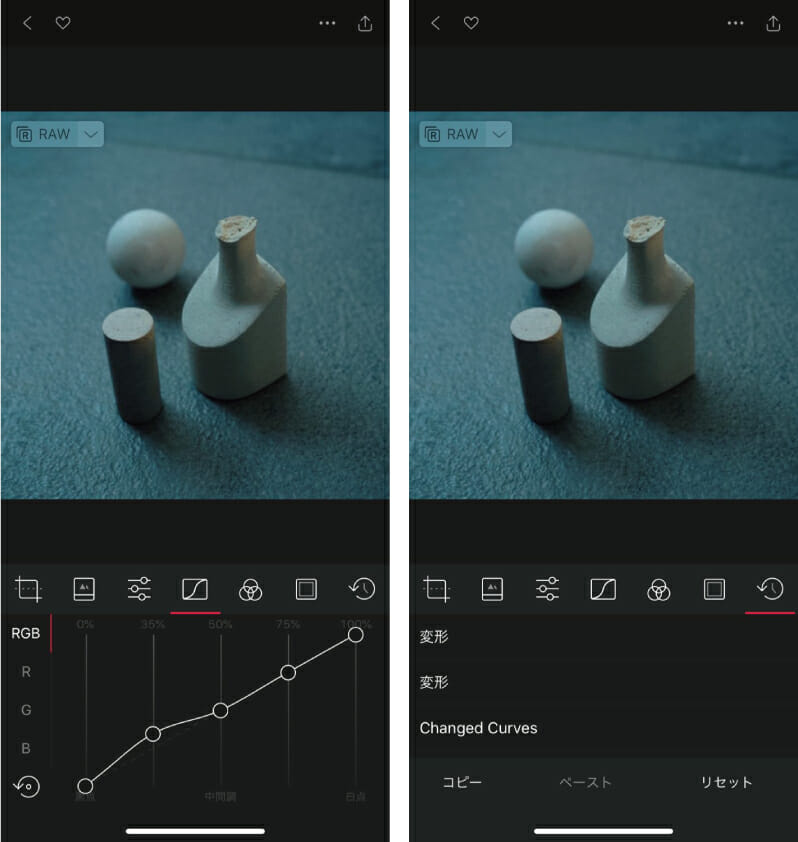
そして、なんと言ってもトリミングの編集パートで歪曲補正します。
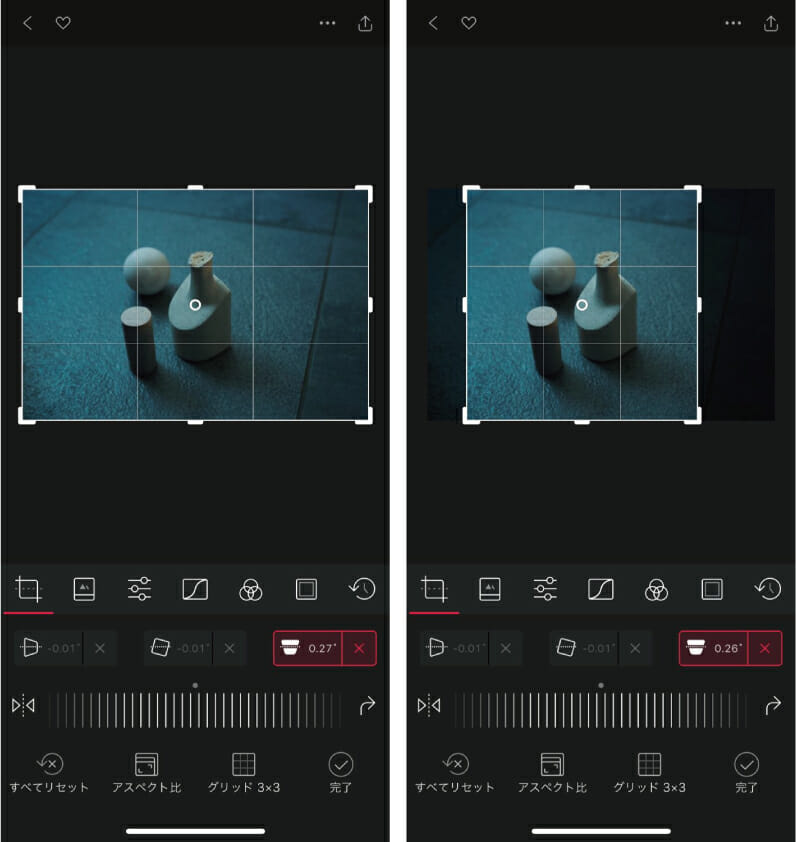
水平・垂直方向に体感的に調整できます!最後にトリミング。
いいですね〜
無料だとフィルターが少ないものの、VSCOにはない歪曲補正、それから有料の編集だったフレーム余白を作成できたりと、Darkroomはとても優秀なアプリです。またDarkroomはVSCOよりもユーザー寄りのUIです。安心して使えますw
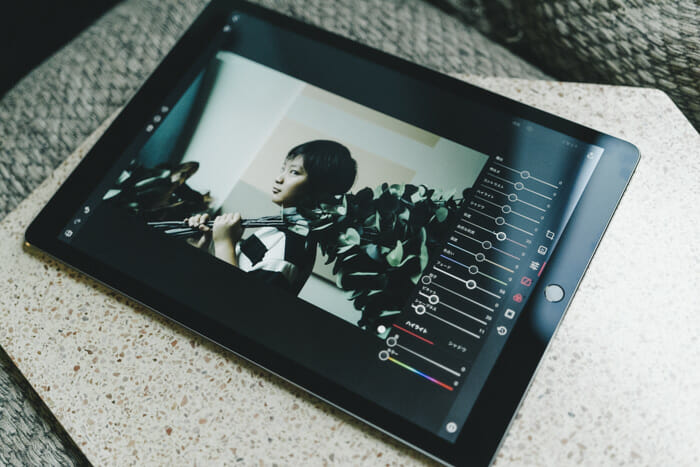
もし可能でしたらiPadでの使用をオススメします!
そもそもパソコンでLightroom使ってやればいいじゃん!とかもちろん色々とあるんですが、Lightroomは月額制、それならせめてiPhoneよりは大きな画像で編集して欲しい、おじさんからの願いです。
特にDarkroomは各パラメータが右に表示されコントロールしやすい。
おまけ
iPhoneでの撮影もRAWで拘って撮って欲しい。
というわけで、RAWで撮れるカメラアプリHalideもどうぞ。¥720、ちょっとお高めの有料です。
関連記事